Cómo reparar ficheros dañados y bases de datos en WordPress
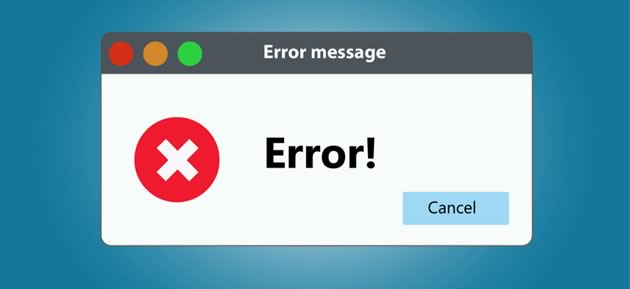
WordPress es una plataforma fantástica que ofrece una estabilidad sólida el 99% del tiempo. Sin embargo, los errores son una inevitabilidad que ninguna plataforma puede superar. En la mayoría de los casos, son fáciles de corregir. Sin embargo, los archivos corruptos caen en una categoría engañosa, ya que puede ser un desafío limitar su causa.
Afortunadamente, hay muchas maneras de lidiar con los problemas de corrupción de WordPress, incluso si no está 100% seguro de por qué están sucediendo. En este artículo, vamos a hablar sobre algunos de los culpables más comunes detrás de los archivos dañados en WordPress, luego le enseñaremos cómo solucionarlos utilizando tres métodos diferentes.
¡Hagámoslo!
Qué es la corrupción de archivos (y cómo sucede dentro de WordPress)
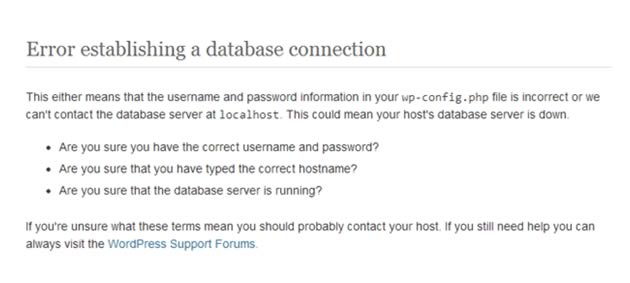
Las bases de datos corruptas pueden provocar errores de conexión.
Cuando no puedes acceder a los archivos que solían estar bien, eso es corrupción. Con respecto a WordPress, es posible que no pueda acceder a algunos de sus archivos principales, establecer una conexión con su base de datos y más. Hay muchos factores que pueden conducir a la corrupción de archivos, pero estos son algunos de los principales culpables de los sitios web de WordPress:
- Error del servidor.Si su servidor se cae mientras WordPress está actualizando un archivo, puede corromperse, ya que no guardará los cambios correctamente.
- Permisos de archivos incorrectos En algunos casos, los permisos de archivo incorrectos pueden provocar el mal funcionamiento de los archivos de WordPress.
- Errores con su versión de PHP o su software de base de datos.A veces, una actualización del software de su servidor puede causar errores de compatibilidad que pueden dañar los archivos de WordPress y su base de datos.
Es importante tener en cuenta que WordPress no le dice explícitamente cuándo se dañan algunos de sus archivos. En la mayoría de los casos, la corrupción dará lugar a una amplia variedad de errores , cada uno con su propio mensaje. Por ejemplo, si su base de datos se corrompe, es posible que ni siquiera pueda establecer una conexión . También es posible que WordPress ya no pueda ubicar uno de sus archivos principales, lo que puede hacer que su instalación no se pueda utilizar.
Con eso en mente, si se encuentra con un error de WordPress para el cual no puede encontrar una solución específica, es probable que esté relacionado con la corrupción de archivos. Si ese es el caso, estos son los pasos que debe seguir.
Cómo arreglar archivos corruptos y bases de datos en WordPress (3 formas)
Hay tres formas de abordar los archivos dañados en WordPress. Para obtener los mejores resultados, querrá acercarse a estas soluciones en el orden en que aparecen. Además, deberá usar un cliente de Protocolo de transferencia de archivos (FTP) para los tres métodos. Recomendamos FileZilla , pero puede usar el programa con el que se sienta cómodo.
1. Restaure su sitio web desde una copia de seguridad

Restaurar una copia de seguridad reciente es la forma más fácil de corregir muchos errores.
Las copias de seguridad pueden resolver básicamente cualquier problema que tenga con su sitio web. Idealmente, hará una copia de seguridad de su sitio con frecuencia, por lo que simplemente puede restaurarlo a una versión anterior si algo sale mal, sin perder demasiado contenido.
En otras palabras, hacer una restauración completa (de sus archivos y base de datos) es la forma perfecta de invertir la corrupción en su instalación. Si tiene un complemento de copia de seguridad, como UpdraftPlus , debería poder restaurar su sitio web desde su tablero utilizando nuestra guía previa sobre el tema .
Por otro lado, si no puedes acceder a tu tablero, las cosas se complican un poco, aunque todavía se pueden resolver. Dependiendo de su host web, puede tener acceso a copias de seguridad automáticas o una función de restauración del servidor que le permitirá revertir las cosas a un estado anterior. Por ejemplo, Flywheel configura copias de seguridad automáticas diarias para usted, lo que le permite restaurarlas con un par de clics:

Si su host no proporciona esta opción y no puede acceder a su tablero, deberá restaurar su sitio manualmente. Siempre que tenga un archivo de copia de seguridad reciente guardado localmente o en el almacenamiento en la nube, puede restaurarlo dentro de unos pocos pasos (de lo contrario, continúe con el segundo método). La copia de seguridad debe contener un archivo de base de datos, sus complementos, temas, cargas y otros archivos. Para restaurar su base de datos, deberá acceder a la herramienta phpMyAdmin dentro de cPanel de Hostinger. Una vez que esté dentro, ubique su base de datos de WordPress, seleccione todas sus tablas y use la opción Desconectar para eliminarlas:
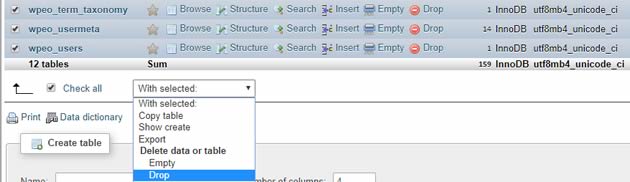
Ahora que tiene un borrón y cuenta nueva, vaya a la pestaña Importar dentro de esa misma base de datos y busque el botón Elegir archivo :
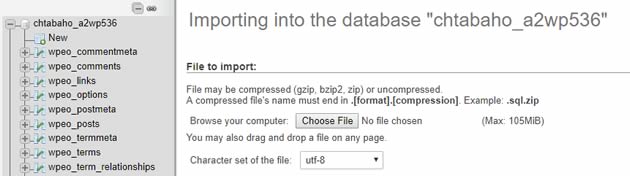
Encuentre su archivo de copia de seguridad de la base de datos, que debe estar en formato .sql , y selecciónelo. Ahora haga clic en el botón Ir en la parte inferior de la pestaña Importar . El proceso solo debería tomar unos segundos, y una vez que esté completo, verá un mensaje de éxito. Si vuelve a la pestaña Estructura , verá que ya no está vacía:
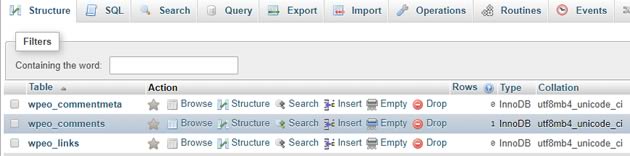
El último paso es restaurar tus archivos de WordPress. Acceda a su servidor utilizando su cliente FTP y diríjase al directorio raíz de WordPress. En la mayoría de los casos, se llama public_html , pero también puede estar en www o nombrado después de su sitio web:

Abra esa carpeta, seleccione todos los archivos dentro, luego haga clic derecho y elimínelos. Luego, quédese dentro de la carpeta mientras vuelve a descargar los archivos centrales de WordPress desde su sitio web oficial. La mayoría de las copias de seguridad solo incluyen el tema, el complemento y las carpetas cargadas, por lo que deberá «configurar» el resto de WordPress por separado. Cuando la descarga esté completa, descomprima el archivo, regrese a su cliente FTP y acceda a la carpeta local de WordPress :
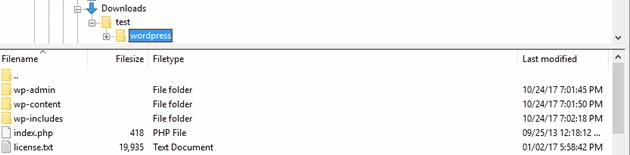
Seleccione todos esos archivos, luego haga clic derecho y cárguelos. Si ha seguido nuestras instrucciones y ha mantenido abierto su cliente de FTP, irá justo donde estaba su antigua configuración de WordPress. Este proceso puede tardar un tiempo, ya que hay muchos archivos. Cuando haya terminado, vaya a wp-content / plugins y cargue todas las carpetas de complementos dentro de su archivo de respaldo:
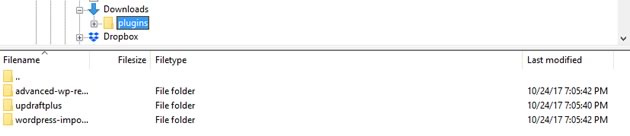
Este proceso es simple: simplemente seleccione todas las carpetas que desea restaurar y haga clic en la opción Cargar dentro de su cliente FTP. Luego, repita el proceso para sus temas (que se incluyen en wp-content / themes) y cargas (ubicadas en wp-content / uploads ). Después de terminar las tres rondas de cargas, debería poder acceder a su sitio nuevamente sin errores. Si pasó por todo este proceso desde una copia de seguridad anterior, recuerde programar los regulares en caso de que vuelva a suceder.
2. Reparar la base de datos de WordPress
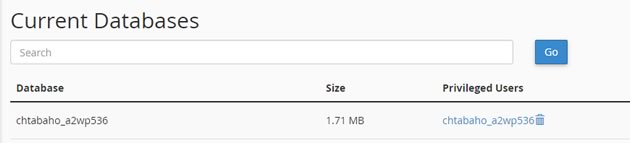
Su base de datos también puede corromperse, lo que puede dañar su sitio de WordPress.
Si las copias de seguridad están descartadas (porque no tiene ninguna reciente), primero debe reparar su base de datos. WordPress incluye una característica incorporada que le permite hacer esto, pero está desactivado por defecto.
Para activarlo, regrese a su cliente FTP y vaya al directorio raíz de WordPress. Dentro, encontrará un archivo llamado wp-config.php . Haga clic con el botón derecho y busque la opción Ver / Editar . Esto abrirá el archivo localmente usando su editor de texto predeterminado:
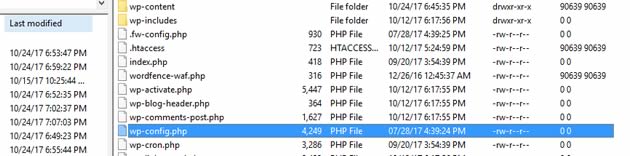
Una vez que te encuentres, busca la lectura de la línea. ¡ Eso es todo, deja de editar! Happy blogging . Este comentario señala el final del archivo y pega la siguiente línea justo encima de él:
| define( ‘WP_ALLOW_REPAIR’, true ); |
Técnicamente, puede agregar esa línea en cualquier lugar del archivo que desee. Sin embargo, es mejor colocarlo justo al final, para que pueda estar seguro de que no interfiere con el resto del código del archivo. Una vez que haya habilitado la función de reparación de la base de datos de WordPress, puede acceder a ella navegando a http://yourwebsite.com/wp-admin/maint/repair.php.
Aparecerá una nueva pantalla que incluye dos opciones: haga clic en Reparar base de datos:
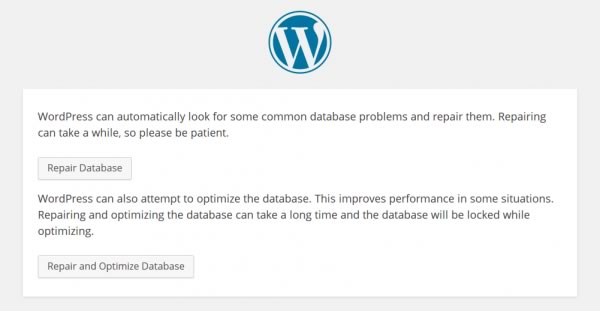
Ahora, espera a que WordPress funcione su magia. Cuando finalice la reparación, debería poder acceder a su sitio sin ningún error. Sin embargo, si su sitio todavía enfrenta problemas, es hora de probar el método número tres.
3. Reemplazar los archivos principales de WordPress

Los archivos principales de WordPress son fundamentales para la funcionalidad de su sitio web.
Si no puede restaurar su sitio web desde una copia de seguridad o reparar su base de datos, simplemente tendrá que reemplazar todos sus archivos principales de WordPress. Este proceso es bastante sencillo, pero le hará perder cualquier personalización que haya realizado en cualquiera de esos archivos.
Para ello, descargue la última versión de WordPress desde la página principal de la plataforma y descomprímala. Ahora abra tanto su cliente FTP como la carpeta de WordPress que acaba de descomprimir como su directorio local:
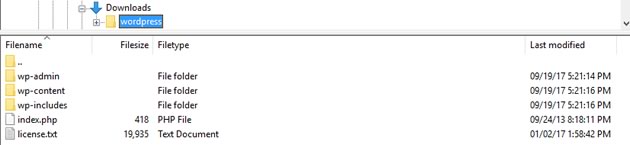
Mantenga esa carpeta abierta por ahora mientras accede a su sitio a través de FTP en el otro lado de la pantalla. A continuación, vaya a la carpeta raíz de WordPress, seleccione todos los archivos en su directorio local de wordpress y súbalos:

En esta etapa, su cliente FTP le preguntará si desea sobrescribir cualquier archivo duplicado en su servidor. Elija «Sí» para todos los archivos y siéntese mientras todo se carga. Este proceso solo debe sobrescribir los archivos centrales de WordPress, y no afectará a los complementos o temas que haya descargado. De hecho, puede utilizar este mismo proceso si alguna vez se encuentra en una situación en la que necesita actualizar WordPress manualmente.
Cuando todo haya terminado, siga adelante e intente acceder a su sitio una vez más: ¡ahora debería funcionar perfectamente!
Conclusión
La solución de problemas de WordPress puede parecer intimidante, pero en la mayoría de los casos, es bastante simple. Una vez que identifica lo que está mal en su sitio, es probable que encuentre docenas de guías sobre cómo manejarlo. Los errores de archivos corruptos son un poco más complicados, ya que pueden tener muchas causas. Sin embargo, aún puede hacer un breve trabajo si investiga el problema metódicamente.
Estas son las tres mejores formas de arreglar archivos corruptos en WordPress, y el orden en que debe abordarlos:
- Restaure su sitio web desde una copia de seguridad.
- Reparar su base de datos.
- Reemplace sus archivos principales de WordPress.